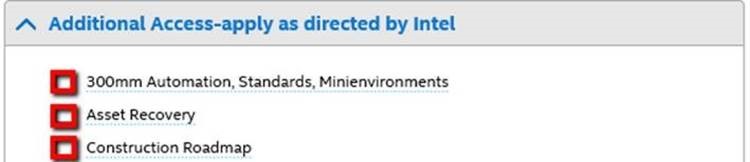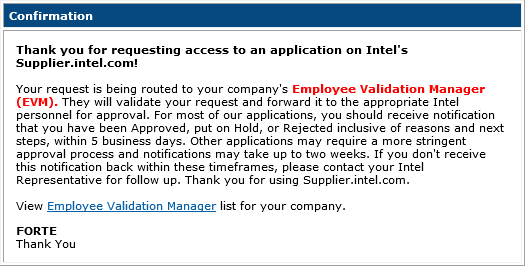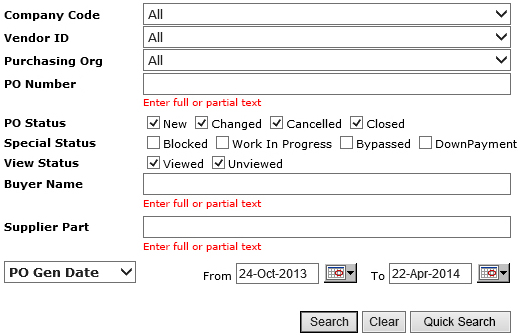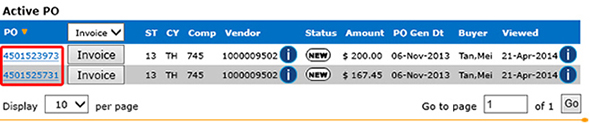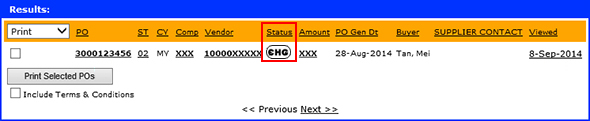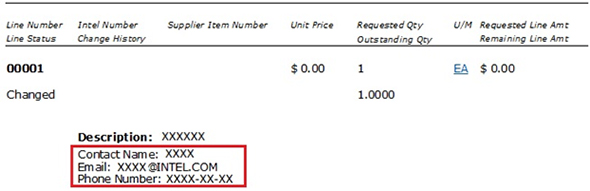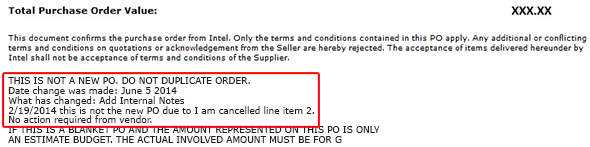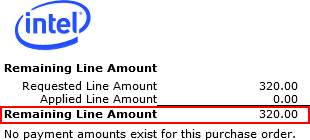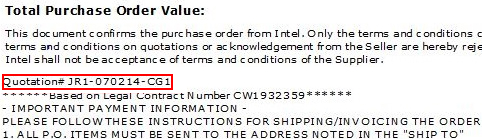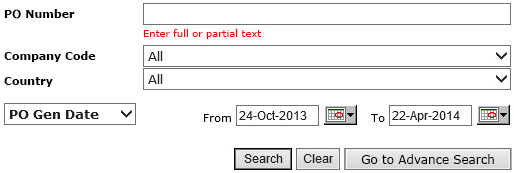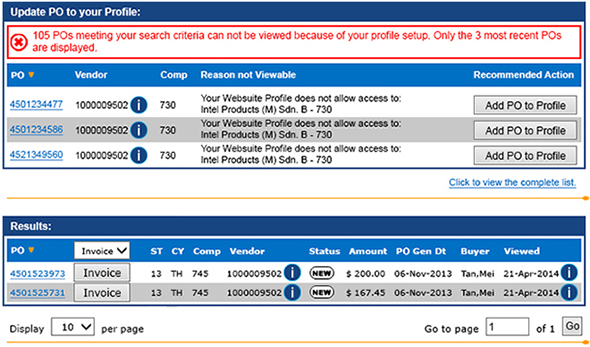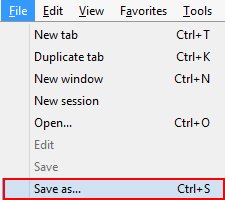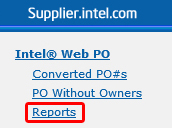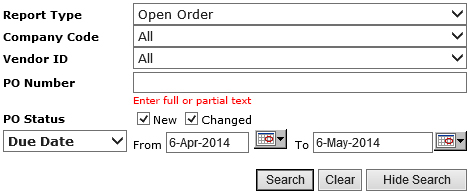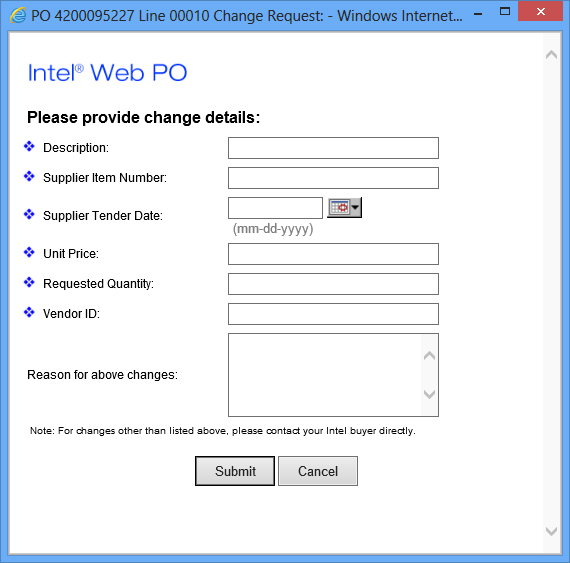Web PO Self Help
Browse through the navigation tabs for the information you are interested in.
FAQs
Frequently Asked Questions
- Intel Web PO allows Intel users and suppliers to view detailed POs generated by Intel’s Purchasing system
- Provide suppliers 24/7 full access to POs
- Allows suppliers to electronically respond to certain PO types with changes or other items
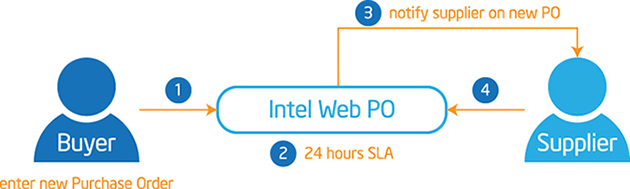
| Step | Action |
| 1 | Intel Buyer enter new PO information. |
| 2 | PO created will become viewable by the supplier after TWENTY-FOUR (24) hours. |
| 3 | Supplier receives e-mail notification from Intel Web PO. |
| 4 | Supplier review and respond on the PO received. |
- Go to supplier.intel.com.
- Click on Supplier Sign In, it will be redirected to Intel Login Page.
- Enter Username or Email, Password and click on Sign In.
- Select Intel Web PO button to use Intel Web PO Tool. Result: The Web PO tool will be displayed.
| Step | Action |
| 1 | Go to supplier.intel.com. |
| 2 | Click on Supplier Sign In, it will be redirected to Intel Login Page. Enter Username or Email, Password and click on Sign In |
| 3 | Enter your User ID and Password. |
| 4 | Click Sign In button. |
| Result: The Supplier Information page will be displayed. | |
| 5 | Click Account > Application Access. |
| Result:The Application Access page will be displayed. | |
| 6 | Select checkbox to request for additional permissions.
|
| 7 | Click Next. |
| Note:You might be prompted to provide additional information. | |
| Result:The confirmation message will be displayed. Your application is now subject to your EVM’s approval.
|
Scenario 1: Upgrade from Manage My Account page.
| Step | Action |
| 1 | Go to supplier.intel.com. |
| 2 | Click Sign In button
|
| Result: The Intel Login page will be displayed. | |
| 3 | Enter your User ID and Password. |
| 4 | Click Sign In button. |
| Result: The Supplier Information page will be displayed. | |
| 5 | Click Manage My Account > Upgrade to Standard (Full) Registration link. |
| Result: The Upgrade to Standard (Full) Registration page will be displayed. | |
| 6 | Click Begin button. |
| 7 | Select the checkbox for Intel® Web Suite (Invoice/PO/Payment Tracker/ASN/Forecast) - Suppliers Only.
|
| 8 | Click Next button. |
| Result: The access request form will be displayed. | |
| 9 | Update all the mandatory fields. |
| 10 | Click Next button. |
| Result: The upgrade request will be routed to your company’s EVM for approval. Note: If your company does not have EVM, kindly refer to Supplier Registration > How do I become an EVM? |
Scenario 2: Upgrade from Web PO page.
| Step | Action |
| 1 | Go to Intel Web PO. |
| 2 | Click EVM conversion link.
|
| Result: The Upgrade to Standard (Full) Registration page will be displayed. | |
| 3 | Click Begin button. |
| 4 | Select the checkbox for Intel® Web Suite (Invoice/PO/Payment Tracker/ASN/Forecast) - Suppliers Only.
|
| 5 | Click Next button. |
| Result: The access request form will be displayed. | |
| 6 | Update all the mandatory fields. |
| Note: Mouse over the “?” icon for explanation of what to fill. | |
| 7 | Click Next button. |
| Result: The upgrade request will be routed to your company’s EVM for approval. Note: If your company does not have EVM, kindly refer to Supplier Registration > How do I become an EVM? |
FAQs
Frequently Asked Questions
| Step | Action |
| 1 | Go to Intel Web PO. |
| 2 | Click Advance Search button.
|
| Result: The Advance Search form will be displayed.
|
|
| 3 | Enter related keywords to specify and narrow down the search criteria. |
| Note:PO Gen Date:by default the date ranges will return PO’s no older than 6 months since creation.
|
|
| 4 | Click Search button.
|
| Result: The matching POs will be generated.
|
|
| Note: Most statuses of a specific PO will be displayed under the Status column, EXCEPT for Bypassed PO |
| Step | Action | |||||||||||||
| 1 | Go to Intel Web PO. | |||||||||||||
| 2 | Enter PO Number. For example, 3000123456. |
|||||||||||||
| 3 | Click Search button.
|
|||||||||||||
Result: The matching PO(s) will be generated.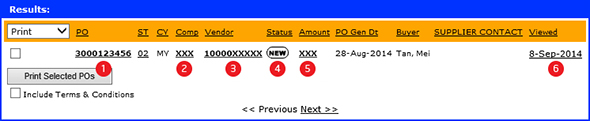 |
||||||||||||||
Notes:
|
||||||||||||||
| 4 | Click PO number. | |||||||||||||
Result: The respective PO details will be displayed in a new tab. 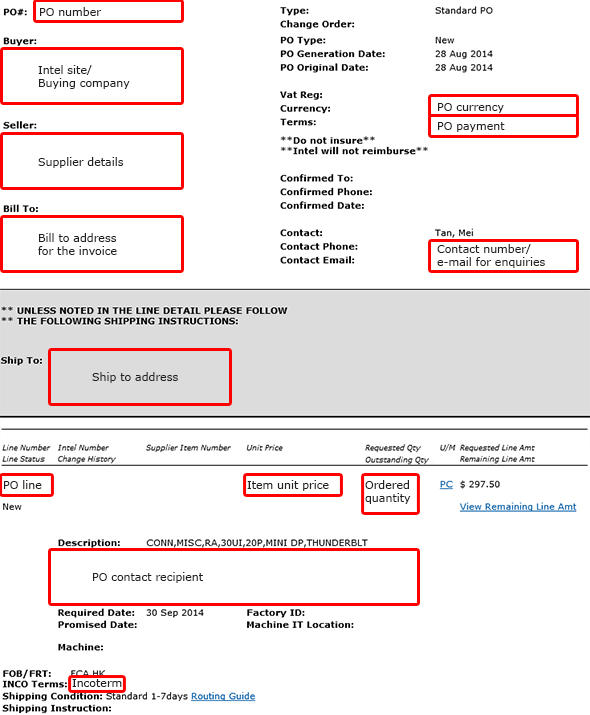 |

| Icon | Remark |
| New PO | |
| Changed PO | |
| Cancelled PO | |
| Closed PO | |
Blocked PO
|
|
Work in Progress
|
|
Bypassed PO
|
|
Down Payment PO
|
| Step | Action |
| 1 | Go to Intel Web PO. |
| 2 | Enter PO Number. For example, 3000123456. |
| 3 | Click Search button.
|
| Result: The matching PO(s) will be generated. | |
| Notes: The “CHG” status indicates a PO has been updated/changed.
|
|
| 4 | Click PO number. |
| Result: The respective PO details will be displayed in a new tab. | |
| 5 | Scroll down and look for Line Number. |
| Result: A note indicating the PO status will be displayed.
|
|
| OR, Scroll down and look for Total Purchase Order Value. |
|
Notes:
|
| Step | Action |
| 1 | Go to Intel Web PO. |
| 2 | Enter PO Number. For example, 3000123456. |
| 3 | Click Search button.
|
| Result: The matching PO(s) will be generated. | |
| Notes: The “CHG” status indicates a PO has been updated/changed.
|
|
| 4 | Click PO number. |
| Result: The respective PO details will be displayed in a new tab. | |
| 5 | Scroll down and look for Total Purchase Order Value. |
| Result:A note indicating the PO status will be displayed, indicating the PO had a change made.
|
|
| Note: Please review the updated term on the PO to verify the changes. |
| Step | Action |
| 1 | Go to Intel Web PO. |
| 2 | Enter PO Number. For example, 4200403597. |
| 3 | Click Search button. |
| Result: The PO record will be generated. | |
| 4 | Click PO number.
|
Result:
|
|
| Note: No invoice is required for Evaluated Receipt Settlement (ERS) PO/Line item. ERS PO/Line payment will be processed without a proper invoice. |
| Step | Action |
| 1 | Go to Intel Web PO. |
| 2 | Enter PO Number. For example, 3000123456. |
| 3 | Click Search button.
|
| Result: The matching PO(s) will be generated. | |
| 4 | Click PO number. |
| Result: The respective PO details will be displayed in a new tab. | |
| 5 | Scroll down and look for Description. |
| Result: The PO Recipient/Owner will be displayed.
|
|
Note: Contact the PO recipient IF
|
| Step | Action |
| 1 | Go to Intel Web PO. |
| 2 | Enter PO Number. For example, 3000123456. |
| 3 | Click Search button.
|
| Result: The matching PO(s) will be generated. | |
| 4 | Click PO number. |
| Result: The respective PO details will be displayed in a new tab. | |
| 5 | Scroll down and look for Line Number. |
| Result: The Line Number will be displayed
|
|
| Note: The lines will be indicated in sequence for multiple line items. For example, 00010, 00020, and 00030. |
| Step | Action |
| 1 | Go to Intel Web PO. |
| 2 | Enter PO Number. For example, 3000123456. |
| 3 | Click Search button.
|
| Result: The matching PO(s) will be generated. | |
| 4 | Click PO number. |
| Result: The respective PO details will be displayed in a new tab. | |
| 5 | Scroll down and look for Supplier Item Number.
|
| Step | Action |
| 1 | Go to Intel Web PO. |
| 2 | Enter PO number. For example, 4200403597. |
| 3 | Click Search button. |
| Result: The PO record will be generated. | |
| 4 | Click PO number.
|
| Result:The detailed PO will be displayed in new tab. | |
| 5 | Scroll down to view the required line item. |
| 6 | Click View Remaining Line Amt link.
|
| Result:The remaining line amount details will be displayed in a new pop-up window.
|
| Step | Action |
| 1 | Go to Intel Web PO. |
| 2 | Enter PO number. For example, 4200403597. |
| 3 | Click Search button. |
| Result: The PO record will be generated. | |
| 4 | Click PO number.
|
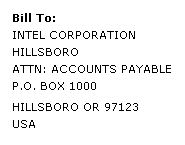 |
| Step | Action |
| 1 | Go to Intel Web PO. |
| 2 | Enter PO Number. For example, 3000123456. |
| 3 | Click Search button.  |
| Result: The matching PO(s) will be generated. | |
| 4 | Click PO number. |
| Result: The respective PO details will be displayed in a new tab. | |
| 5 | Scroll down and look for Total Purchase Order Value. |
| Result : The Quotation # or Quote ID will be displayed.
|
| Step | Action |
| 1 | Go to Intel Web PO. |
| 2 | Enter PO Number. For example, 3000123456. |
| 3 | Click Search button.  |
| Result: The matching PO(s) will be generated. | |
| 4 | Click PO number. |
| Result: The respective PO details will be displayed in a new tab. | |
| 5 | Scroll down and look for Description. |
| Result : The PO Validity Date or Required Date will be displayed. | |
Notes:
|
- Go to Intel Web PO.
- Enter PO Number.
For example, 3000123456. - Click Search button.
Result: The matching PO(s) will be generated. - Click PO number.
Result: The respective PO details will be displayed in a new tab. - Scroll down and look for Description.
Limit PO
- Limit PO is represented when you see Order is valid from (also known as validity date).

- Order is valid from date is the validity date to indicate the duration/length of services being procured.
- For Limit POs, you may submit multiple invoices until the PO has been fully paid.
Goods PO
- Goods PO is represented when you see Required Date (the date which the items are expected to reach Intel.)

- For Goods POs, you are required to bill the unit price per number of quantities delivered.
- The PO has been closed/cancelled by Intel.
- Please contact the PO owner/recipient if you feel that the PO should not have been closed. You can find contact in the PO by following the steps below:
- Go to Intel Web PO.
- Enter PO Number.
For example, 3000123456. - Click Search button.
- Result: The matching PO(s) will be generated.
- Click PO number.
- Result: The respective PO details will be displayed in a new tab.
- Scroll down and look for Description to find the point of contact in the PO.
| Step | Action |
| 1 | Go to Intel Web PO. |
| 2 | Enter related keywords to specify and narrow down the search criteria.
|
| 3 | Click Search button.
|
| Result:The search result with matching criteria will be generated.
|
|
| Note:You need to modify your profile setting in order to view more search results. | |
| 4 | Click Add PO to Profile button.
|
Results:
|
|
Notes
|
|
| 5 | Click Search button again to view the newly added PO result.
|
| Step | Action |
| 1 | Go to Intel Web PO. |
| 2 | Enter PO number. For example, 4200403597. |
| 3 | Click Search button. |
| Result: The PO record will be generated. | |
| 4 | Click PO number.
|
| Result:The detailed PO will be displayed in new tab. | |
| 5 | Click File > Save as… to keep a copy on your desktop.
OR, Click Email PO link to send a copy to the designated email address.
|
FAQs
Frequently Asked Questions
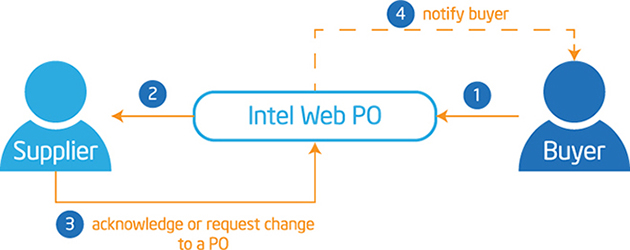
| Step | Action |
| 1 | Intel Web PO notify Supplier on new/changed PO. |
| 2 | PO created will become viewable by the supplier after TWENTY-FOUR (24) hours. |
| 3 | Supplier checked and acknowledge or request change to the PO. |
| 4 | (optional) Intel Web PO notify Intel Buyer on the change request and actions required. |
- Go to Intel Web PO.
- Enter PO Number.
For example, 4501523973. - Click Search button.
Result: The matching PO(s) will be generated. - Click on PO number to open a specific PO record.
Result: Details of the selected PO will be displayed in new tab.
Notes:
- In case there is no clickable response buttons within the PO record, this indicates that particular PO type does not require online validation.
- Interface and clickable buttons might vary for different PO types.
Supplier will receive an e-mail with detailed changes that are in need of a response.
- Go to Intel Web PO.
- Enter PO Number.
For example, 4501523973. - Click Search button.
Result: The matching PO(s) will be generated. - Click on PO number to open a specific PO record.
Result: Details of the selected PO will be displayed in new tab. - Click Acknowledge PO Line button.
Result: A confirmation pop up will be displayed.
Note:
- Interface and clickable buttons might vary for different PO types.
- Acknowledging a PO indicates you are confirming that the information on the PO is accurate, and you will ship the item on the Request Tender Date (RTD) stated. - Click OK button.
Result:
- PO acknowledgement will be sent over to Intel.
- PO will be updated with Tender date (equal to the RTD) from Supplier.
Note: POs that have been previously updated with tender date, acknowledging the PO will keep the tender date unchanged.
- Go to Intel Web PO.
- Enter PO Number.
For example, 4501523973. - Click Search button.
Result: The matching PO(s) will be generated. - Click on PO number to open a specific PO record.
Result: Details of the selected PO will be displayed in new tab. - Click Request Changes to PO Line button.
Result: Change details pop up will be displayed.
Note: Interface and clickable buttons might vary for different PO types. - Enter the updated details.
Note: Comments are required for all change requests. - Click Submit button.
Result:
PO change request will be submitted.
Note:
- If the new Tender Date is not more than 7 days earlier than the RTD, PO will be automatically updated.
- Else, PO Change Request will go to Intel Buyer for disposition, and they will contact the respective Supplier off-line for confirmation.
FAQs
Frequently Asked Questions
| Step | Action | |||||||
| 1 | Go to Intel Web PO. | |||||||
| 2 | Click Reports tab.
|
|||||||
| Result:The PO Report page will be displayed.
|
||||||||
| 3 | Click on the drop down arrow.
|
|||||||
| Note:Open Order is the default report.
|
||||||||
| 4 | Select the report type. | |||||||
Note:
|
||||||||
| 5 | Enter the rest of the search criteria. | |||||||
| 6 | Click Search button.
|
|||||||
| Result:The matching PO records will be generated. |
FAQs
Frequently Asked Questions
- For blocked invoices, usually the block will clear off within 20 days. Please check the invoice status again in the Intel Payment tracker while your Intel buyer works on removing the block.
- For an invoice to go through to Intel, there must be a three-way match in SAP between the PO, Supplier Invoice, and Goods Receipt.
- This three-way match is based on PO Line item.
- If a PO has multiple line items, there must be a three-way match per each line item.
- When the Quantity or Price is mismatched between PO, GR and IR, the invoice will gets blocked
- Buyer of the PO ensures 3 way match in SAP and resolves the discrepancy by correcting PO,GR or IR.
Invoices that do not meet the Intel processing requirement will be rejected and an email notification will be sent to the supplier’s registered email. This will notify the supplier on the rejected invoice, and which actions are needed from them, if any.
Below are frequent reasons for invoice rejection from the Accounts Payable end:
RITS Reason: The PO number on the invoice is invalid or missing
Action Needed: Supplier to revise the invoice to include PO number and send it back to Intel.
RITS Reason: Line item(s) on invoice does not match with the PO
Action Needed: Supplier to revise the invoice to the correct line item and send it back to Intel
RITS Reason: Remit-to address/name not match with system / Wrong bill-to-name
Action Needed: Supplier to contact their Intel buyer to get the correct remit to address and revise the invoice and send the invoice over to Intel.
Alternatively, for PO invoices, remit to address can be located in Web PO tools and provide the correct address to supplier.
RITS Reason: Bank account doesn’t match from the invoice and our system
Action Needed: Kindly submit ticket under “Support” to get the bank information to be updated.
Alternatively, supplier can contact Intel buyer for the account update.
RITS Reason: Invoice includes multiple PO numbers
Action Needed: Supplier to revise the invoice to include one PO number and send it to Intel.
If supplier unsure which PO number to be used, please check with their Intel buyer.
RITS Reason: Duplicate invoice submission
Action Needed: This is a duplicate invoice submitted and the invoice# that has been processed. Please check in Intel Payment Tacker for further information.
RITS Reason: Supplier submitted a pro-forma invoice
Action Needed: Please submit original tax invoice according to the proforma invoice as proforma invoice is not accepted for processing and payment.
RITS Reason: Supplier is a web-invoice submitter
Action Needed: Please submit invoice through Intel web portal as hardcopy invoices will not be accept for processing unless supplier able to provide error message receive during web invoice submission.
RITS Reason: Intel VAT/GST registration number/GUI number/address/phone number/banking information missing/incorrect
Action Needed: Please revise to the correct Intel VAT/GST registration number/GUI number/address/phone number/banking information and send invoice back to Intel.
RITS Reason: Incorrect Invoice format
Action Needed: Please submit an invoice with the proper invoice format and send it back to Intel.
- Login to Intel Web PO. At the top of the page select "Support".
- This will bring you to the Supplier Self Help Overview Page. From here, please click "Request for Help". The Service Request Form is displayed.
- From here, select the "Issue Category"
- Once the Issue Category is identifies, you will be asked to provide further details and a brief description of the problems you are experiencing.
Pease provide any relevant attachments here as well. - TAC should send a confirmation email with a ticket number. Please ensure you give them your email information.
- Once TAC has resolved the issue, you should receive an email with details and the closing of the ticket.
- Login to Intel Web PO. At the top of the page, select “Support.”
- This will bring you to the Supplier Self Help Overview Page. From here, please scroll to the bottom and click “Contact Us.”
- The Intel Supplier E-Business Support page is displayed. If your region is not immediately listed, please click “Show More.”
- This will list the Web Suite support number for all regions.
• The U.S. Web Suite support number is 1-877-811-2574
• TAC should send a confirmation email with a ticket number. Please ensure you give them your email information.
• Send your ticket info to your Intel buyer so they can follow up.
• Once TAC has resolved the issue, you should receive an email with the details and the closing of the ticket.
FAQs
Frequently Asked Questions
When PO is viewed in Web PO, at the top of PO it will clearly state which type of PO that it is.
Reopen PO in Web PO and if you have acknowledged PO, then the “tender date” will be shown on PO.
Supplier will get e-mail with detailed changes that need a response.
You will be able to go into the Web PO and request a change to the tender date
You will get a reminder e-mail 2 and 5 business days after a new PO is issued or changed.